TextField 文本框
用户可以在文本框内输入或编辑文字。
用户可以通过文本框在界面中输入文本。 通常,我们会在表单域和对话框中使用它们。
TextField
TextField wrapper 组件是一个完整的表单控件,它包括了标签,输入和帮助文本。
它支持 standard,outlined 和 filled 这几个样式。
<form className={classes.root} noValidate autoComplete="off">
<TextField id="standard-basic" label="Standard" />
<TextField id="filled-basic" label="Filled" variant="filled" />
<TextField id="outlined-basic" label="Outlined" variant="outlined" />
</form>友情提示: Material 设计指南不再记录 TextField 的 standard 布局,(原因见此),但是 Material-UI 会继续支持此布局。
Form props 表单的属性
我们支持一些基本的表单属性,例如: required,disabled,type 等等。 这也包含了 helperText,通常我们用这个属性来描述一个表单域的输入框,譬如说,如何使用这个输入框。
Select 选择属性
使用 select 属性的时候,您可以在文本框内插入一个 Select 组件。
Kg
Kg
Weight
$
Kg
Kg
Weight
$
Kg
Kg
Weight
$
布局
通过使用 margin 属性,你可以改变输入框的垂直间距。 若您使用 none (默认选项),将不会在 FormControl 上添加间距, 相对来说,使用 dense 和 normal 会添加间距。 使用 dense 和 normal 会更改其他的样式,以符合规范。
我们提供了fullWidth 属性,使用它的时候,输入框会占据整个容器的宽度。
Full width!
Some important text
Some important text
Some important text
Full width!
Some important text
Some important text
Some important text
Full width!
Some important text
Some important text
Some important text
Components 组件
TextField 是由一些较小的组件组成的 ( FormControl, Input, FilledInput, InputLabel, OutlinedInput, and FormHelperText ) ,而你可以直接使用这些小的组件,来自定制你的表单域输入框。
您可能注意到了, 和原生的 HTML input 组件相比,TextField 组件缺失了一些属性。 这是故意为之的。 该组件只负责处理最常用的一些属性,如果有需求,用户可以自行调用下面演示的一些组件。 但是同时, 为了避免过于模版化,您仍然可以使用 inputProps (和 inputProps, InputLabelProps 属性) 来控制原生组件的属性。
<form className={classes.root} noValidate autoComplete="off">
<Input defaultValue="Hello world" inputProps={{ 'aria-label': 'description' }} />
<Input placeholder="Placeholder" inputProps={{ 'aria-label': 'description' }} />
<Input defaultValue="Disabled" disabled inputProps={{ 'aria-label': 'description' }} />
<Input defaultValue="Error" error inputProps={{ 'aria-label': 'description' }} />
</form><form className={classes.root} noValidate autoComplete="off">
<TextField id="standard-secondary" label="Standard secondary" color="secondary" />
<TextField
id="filled-secondary"
label="Filled secondary"
variant="filled"
color="secondary"
/>
<TextField
id="outlined-secondary"
label="Outlined secondary"
variant="outlined"
color="secondary"
/>
</form>自定义输入
你可以参考以下一些例子来自定义组件。 您可以在 重写文档页面 中了解更多有关此内容的信息。
自定义不会停留在CSS,您可以使用组合来构建自定义组件,让您的 app 独树一帜。 接下来的这个示例受到了 Google 地图的启发,它使用了 InputBase 组件。
🎨 如果您还在寻找灵感,您可以看看 MUI Treasury 特别定制的一些例子。
设计局限
缩放
输入框标签的 "shrink" 状态并不总是正确的。 输入标签应在输入框显示内容的时候立即收缩。 在某些情况下,我们无法确定输入框的 "shrink" 状态 (如数字输入、日期时间输入、条带输入)。 这样一来,有可能出现重叠的现象。
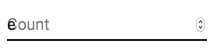
若要解决此问题,您可以在输入框的标签上强制赋予 "shrink" 状态。
<TextField InputLabelProps={{ shrink: true }} />或
<InputLabel shrink>计数</InputLabel>悬浮的标签
悬浮的标签被定义了一个绝对的位置,这样的话,它将不会影响到页面的整体布局。 想要正确显示你的组件,你只要确保输入框的比输入标签大。
与第三方 input 库的整合
您可以使用第三方库来格式化您的输入框。 只要确保在整合的时候,您提供了一个带有 inputComponent 属性的自定义 <input> 元素。
下面的演示使用 react-text-mask 和 react-number-format 这两个基本库。 同样的概念可以适用于 这个例子:react-stripe-element。
我们要求提供的输入组件能够受理 inputRef 这个属性。 这个属性可以通过一个值来调用,而这个值实现了一下的接口:
interface InputElement {
focus(): void;
value?: string;
}function MyInputComponent(props) {
const { component: Component, inputRef, ...other } = props;
// 实现 `InputElement` 界面
React.useImperativeHandle(inputRef, () => ({
focus: () => {
// 在这里加上来自第三方渲染的组件的逻辑
},
// 隐藏值 例如:react-stripe-elements
}));
// `Component` 将会来自以下的 `SomeThirdPartyComponent`
return <Component {...other} />;
}
// 使用
<TextField
InputProps={{
inputComponent: MyInputComponent,
inputProps: { component: SomeThirdPartyComponent },
}}
/>;无障碍设计
为了确保您的文本框是的无障碍访问,输入框必须和标签以及帮助文本连在一起调用。 而且,深层的 DOM 节点应该遵循这个结构。
<div class="form-control">
<label for="my-input">电子邮件</label>
<input id="my-input" aria-describedby="my-helper-text" />
<span id="my-helper-text">我们绝不会分享您的邮件地址。</span>
</div>- 如果您使用的是
TextField组件,那您只需提供独特的id。 - 如果您正在构造一个组件:
<FormControl>
<InputLabel htmlFor="my-input">电子邮件</InputLabel>
<Input id="my-input" aria-describedby="my-helper-text" />
<FormHelperText id="my-helper-text">我们绝不会分享您的邮件地址。</FormHelperText>
</FormControl>辅助项目
对于更高级的用例,您可以使用这些:
- 使用 formik-material-ui 将 Material-UI 和 formik 结合使用。
- 使用 redux-form-material-ui 将 Material-UI 和 Redux Form 结合使用。
- 使用 mui-rff 将 Material-UI 和 React Final Form 结合使用。